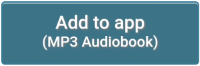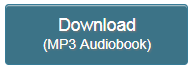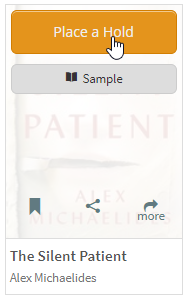Utilisation de votre bibliothèque numérique
- Connectez-vous à la collection numérique et empruntez un titre.
- Pour voir les titres que vous avez empruntés, allez à votre page Emprunts (sous votre Compte). À partir de là, vous pouvez :
- Sélectionnez Lire maintenant sur Kindle pour envoyer un livre Kindle sur votre appareil Kindle ou votre application Kindle (États-Unis seulement).
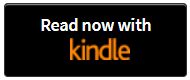
- Sélectionnez Lire, Écouter ou Lecture pour apprécier un titre directement dans votre navigateur.
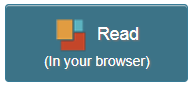
- Téléchargez un livre au format EPUB ou PDF. Si vous utilisez un ordinateur, vous pouvez utiliser le logiciel gratuit d’Adobe Digital Editions pour le transférer à une liseuse compatible.
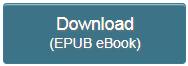
- Logiciel de bureau OverDrive : Téléchargez un livre audio puis utilisez le logiciel de bureau OverDrive pour le transférer à un lecteur MP3 compatible.
- Remarque : Il n’est plus possible d’installer le logiciel de bureau OverDrive, car il n’est plus disponible. Si vous n’avez pas ce logiciel, vous pouvez écouter des livres audio dans votre navigateur en utilisant OverDrive Listen.
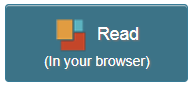
- Ouvrez l’application et suivez les instructions pour vous connecter.
- Dans l’application, trouvez la collection numérique de la bibliothèque et ouvrez-la. Elle sera sauvegardée automatiquement dans la liste de la bibliothèque de l’application, de façon à ce que vous puissiez y retourner facilement plus tard.
- Connectez-vous à la collection numérique et empruntez un titre.
- Allez à votre page Emprunts page (sous votre Compte dans la collection numérique de votre bibliothèque) pour voir les titres que vous avez empruntés. À partir de là, vous pouvez :
- Sélectionnez Lire maintenant sur Kindle pour envoyer un livre Kindle sur votre appareil Kindle ou votre application Kindle (États-Unis seulement).
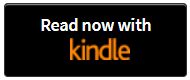
- Ajouter ou Télécharger des titres à l’application OverDrive. Cette action ajoutera les titres à l’Étagère de livres de l’application, ce qui en facilitera l’accès et les rendra disponibles hors ligne (à l’exception des vidéos en continu qui nécessitent toujours une connexion à Internet).
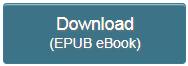
- Sélectionnez Lire (dans votre navigateur) pour lire des livres numériques sur votre navigateur.
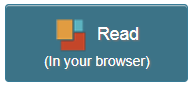
- Sélectionnez Écouter (dans votre navigateur) pour écouter un livre audio dans votre navigateur Web.
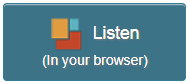
Pour emprunter et profiter des titres numériques de ce site Web :
L’application OverDrive est disponible dans la boutique Amazon pour les tablettes Fire. Dans l’onglet du choix du pays, elle est également disponible dans Google Play, l’App Store d’Apple et le Microsoft Store. Démarrer avec l’application OverDrive :
Si vous avez une tablette Fire, vous pouvez installer l’application OverDrive à partir de la boutique Amazon.
L’application OverDrive est également disponible danns Google Play et l’App Store d’Apple ainsi que dans la boutique Microsoft dans l’onglet du coix du pays.
- Bougez votre souris sur un titre (ou appuyez sur le titre à partir d’un appareil mobile) et sélectionnez Emprunter.
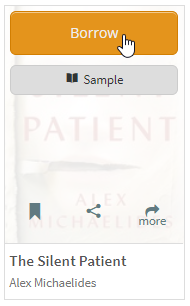 Vous pouvez également sélectionner Plus pour voir la page des détails du titre. À partir de là, sélectionnez Emprunter pour emprunter le titre.
Vous pouvez également sélectionner Plus pour voir la page des détails du titre. À partir de là, sélectionnez Emprunter pour emprunter le titre.
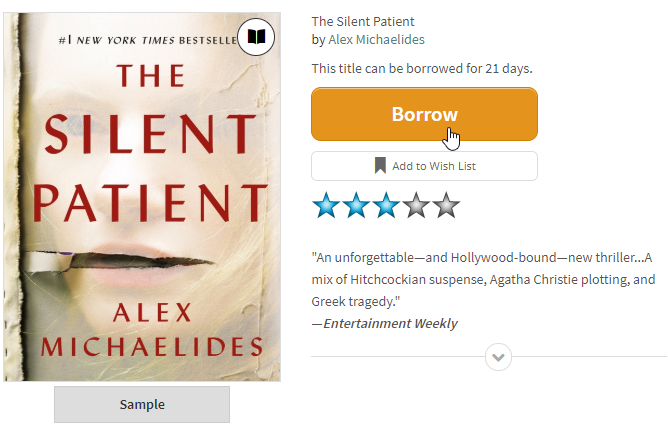
- Si vous y êtes invité, connectez-vous pour continuer.
- Vous pouvez trouver les titres empruntés sur votre page Emprunts (sous votre Compte), dans la collection numérique de la bibliothèque.
- Sur votre page Emprunts, vous trouverez des options pour les titres que vous avez empruntés, notamment :
- Lire maintenant sur Kindle pour envoyer un livre Kindle sur votre appareil Kindle ou votre application Kindle (États-Unis seulement)
- Lire (dans votre navigateur) (pour lire un livre numérique dans votre navigateur Web en utilisant OverDrive Read)
- Écouter dans votre navigateur pour écouter un livre audio dans votre navigateur Web en utilisant OverDrive Listen
- Lecture (pour visionner une vidéo visionnement d’une vidéo en continu dans votre navigateur)
- Télécharger ou Ajouter à l’application (disponible pour la plupart des titres)
Remarque : Ces options peuvent demander que l’application Overdrive (disponible dans les boutiques d’application ou le logiciel de bureau OverDrive (n’est plus disponible pour l’installation). Si vous ne pouvez pas obtenir l’application WoverDrive où si vous n’avez pas le logiciel de bureau, vous devriez pouvoir ouvrir le titre dans votre navigateur.
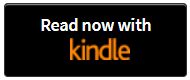
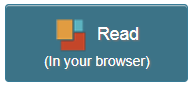
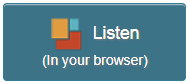
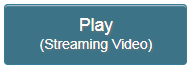
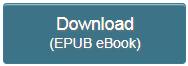
Vous pouvez parcourir les livres sur la page d’accueil ou en choisissant une collection présentée dans Menu (![]() ).
).
Ou bien utilisez la barre de recherche (![]() ) pour chercher par titre, auteur ou mot-clé. Pour plus d’options, sélectionnez Recherche avancée.
) pour chercher par titre, auteur ou mot-clé. Pour plus d’options, sélectionnez Recherche avancée.
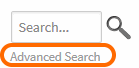
L’icône dans le coin de chaque titre indique s’il s’agit d’un livre numérique, d’un livre audio ou d’une vidéo.
Les titres qui sont disponibles présentent une icône pleine. Si toutes les copies d’un titre sont empruntées, l’icône est estompée.
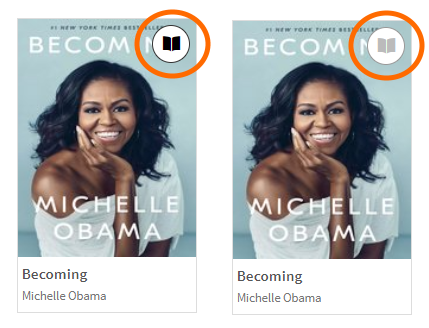
Dans la collection numérique de la bibliothèque, allez à Compte > Paramètres pour changer la longueur de la période d’emprunt de chaque type de titre. Lorsque vous changez une période d’emprunt, elle sera dorénavant appliquée aux nouveaux titres que vous empruntez, pas seulement aux titres que vous avez déjà empruntés.
- Tablettes, téléphones intelligents, Chromebooks et Windows 8 et 10 : installez l’application OverDrive gratuite.
- Sur ordinateurs Windows 7 ou Mac : installez Adobe Digital Editions.
- Ouvrez la collection numérique de votre bibliothèque à l’aide de votre application OverDrive ou du navigateur Web de votre ordinateur.
- Allez à la page Emprunts (dans votre Compte dans la collection numérique de la bibliothèque). Si vous y êtes invité, connectez-vous.
- Sélectionnez Télécharcher ou Ajouter à l’application pour télécharger des livres électroniques dans l’application OverDrive ou Adobe Digital Editions ou l’appliction OverDrive.
- Si vous utilisez l’application OverDrive, vous trouverez votre livre numérique téléchargé dans l’étagère de livres de l’application.
- Si vous utilisez Adobe Digital Editions, la première fois que vous téléchargerez un livre numérique, vous devrez peut-être l’« autoriser » (vous connecter) à l’aide d’un compte OverDrive gratuit ou d’un numéro d’identification Adobe.
- Si vous utilisez l’application OverDrive, vous trouverez votre livre numérique téléchargé dans l’étagère de livres de l’application.
- Certains livres numériques sont disponibles en plusieurs formats pour le téléchargement (comme EPUB, Open EPUB ou PDF). Tous les formats EPUB fonctionnent dans l’application OverDrive, et tous les formats EPUB et PDF fonctionnent dans Adobe Digital Editions. Une fois le format choisi, vous ne pouvez plus le changer.
- Certains livres numériques sont disponibles en plusieurs formats pour le téléchargement (comme EPUB, Open EPUB ou PDF). Tous les formats EPUB et PDF fonctionnent dans Adobe Digital Editions, et tous les formats EPUB fonctionnenet dans l’application OverDrive. Une fois que vous avez choisi un format, vous ne pouvez pas le modifier.
- Cliquez ou appuyez sur le bord droit ou gauche du livre numérique pour tourner les pages.
- Cliquez ou appuyez sur un nom pour le définir, ajouter une note ou surligner du texte.
- Sur un grand écran, cliquez ou appuyez sur l’icône du signet pour enregistrer un signet.
- Sur un petit écran, tapez en haut à droite de l’écran pour enregistrer un signet.
- Cliquez ou appuyez au centre de l’écran pour faire apparaître la barre de recherche, que vous pouvez utiliser pour revenir en arrière ou avancer dans le livre numérique. Vous verrez aussi ici les fins de chapitre, signets et surlignages.
- Sur un grand écran, utilisez les boutons d’affichage en haut de l’écran pour basculer entre un affichage une page et un affichage deux pages. Sur une tablette ou un téléphone dans l’orientation paysage, tapez au milieu de l’écran dans un premier temps, puis utilisez les boutons d’affichage.
- Sélectionnez
 pour ouvrir le menu. Dans le menu, vous trouverez ce qui suit :
pour ouvrir le menu. Dans le menu, vous trouverez ce qui suit :
- Rechercher : recherchez un mot ou une expression dans le texte.
- Chapitres : parcourez la table des matières du livre numérique et accédez directement aux chapitres ou sections.
- Signets : affichez les signets, notes et surlignages que vous avez ajoutés dans le livre numérique. Cliquez sur un pour retourner à cette partie du texte.
- Paramètres de lecture : Ajustez la taille du texte, la luminosité et la police du livre numérique (disponible pour la plupart des livres numériques).
- Accès hors ligne : téléchargez un livre numérique dans votre navigateur pour pouvoir le lire par la suite sans connexion Internet.
Remarque : Certains titres, comme les livres avec narration sont trop volumineux pour être complètement téléchargés dans votre navigateur. - Astuces et secrets : trouvez des astuces d’utilisation pour OverDrive Read.
- Narration : démarrez la lecture ou ajustez le volume et la vitesse de lecture audio.
Remarque : Si vous téléchargez un livre numérique, l’option Lire maintenant avec Kindle disparaîtra pour ce livre numérique.
Procédez comme suit pour télécharger un livre numérique.
Premièrement, installez le logiciel gratuit.
Vous devrez installer le logiciel gratuit avant de télécharger des livres numériques.
Ensuite, téléchargez des livres numériques
Pour télécharger un livre électronique, vous aurez besoin d’Adobe Digital Editions ou de l’application OverDrive.
Sur votre page Emprunts (sous votre Compte dans la collection numérique de votre bibliothèque), sélectionnez Lire (dans votre navigateur) pour commencer à lire des livres numériques dans votre navigateur Web tout de suite à l’aide de OverDrive Read.
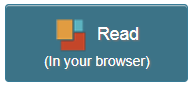
OverDrive Read est un lecteur de livre numérique basé sur un navigateur qui fonctionne avec la plupart des ordinateurs, tablettes, appareils mobiles munis de navigateurs Web à jour.
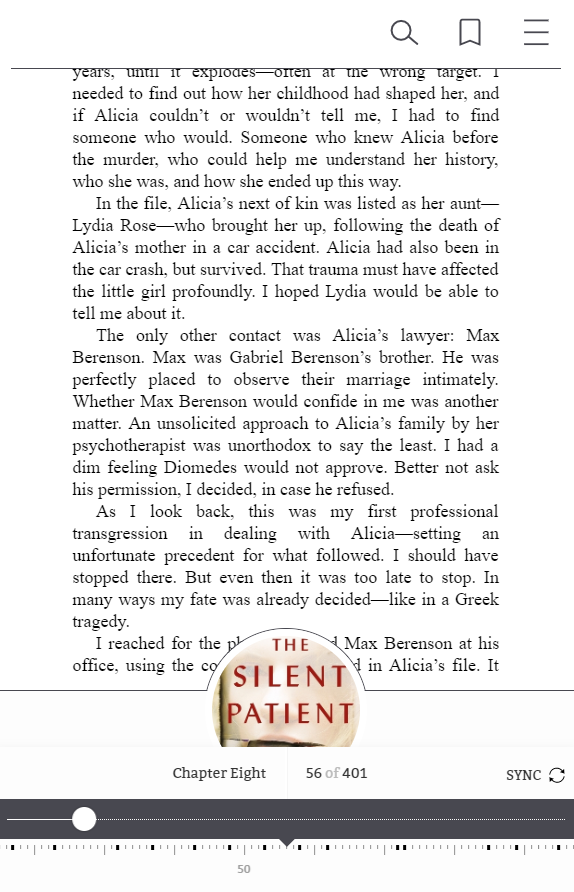
OverDrive Read possède plusieurs caractéristiques, y compris la capacité d’ajouter des signets, de rechercher des termes, d’ajouter des notes, de surligner, de rechercher des mots et de changer la police de caractères.
Dans OverDrive Read, vous pouvez faire ce qui suit :
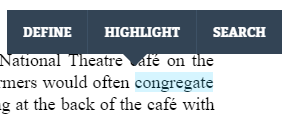
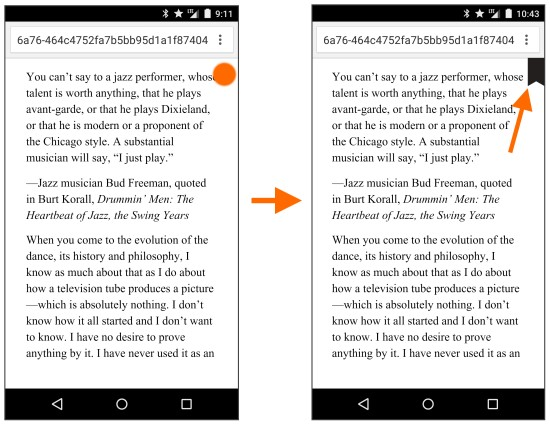
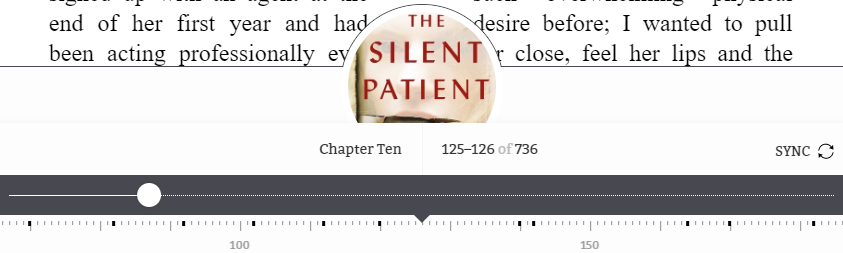

Dans un livre numérique avec narration, vous verrez aussi :
- Lancez une recherche ou ouvrez une collection, puis sélectionnez Livre Kindle sous le filtre « Format ».
- Utilisez la recherche avancée et choisissez Livre Kindle dans le menu déroulant « Tous les formats ».
- Allez à votre page Emprunts (sous votre Compte dans la collection numérique de votre bibliothèque).
- Sélectionnez Lire maintenant sur Kindle.
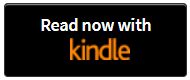 Vous serez conduit au site Web d’Amazon pour finir le téléchargement du livre numérique.
Vous serez conduit au site Web d’Amazon pour finir le téléchargement du livre numérique.
- Si vous êtes connecté à votre compte Amazon, vérifiez « Livrer à : » et sélectionnez Obtenir un livre de bibliothèque.
- Si vous n’êtes pas connecté à votre compte Amazon, appuyez sur Obtenir un livre de bibliothèque, et connectez-vous.
- Sur le site Web d’Amazon, allez à votre page « Gestion de votre contenu et de vos appareils ».
- Trouvez le titre à l’onglet « Contenu » et sélectionnez
 .
. - Sélectionnez Rendre ce livre, et sélectionnez ensuite Oui pour confirmer.
Pour trouver un livre Kindle dans la collection de la bibliothèque numérique, vous pouvez effectuer ce qui suit :
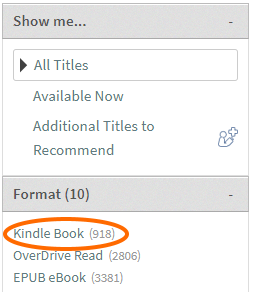
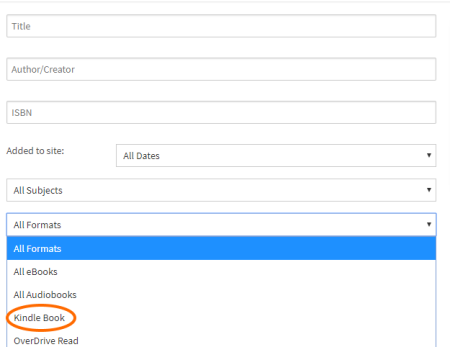
Pour confirmer la compatibilité avec Kindle, allez sur la page de détails du titre et vérifiez les formats disponibles.
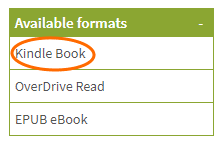
Remarque : Certains livres Kindle de la bibliothèque (y compris de nombreux livres illustrés, livres avec narration et romans illustrés) ne sont pas pris en charge sur certains appareils ou applications de lecture Kindle. Si un livre Kindle possède des restrictions d’appareils, vous verrez un lien sous « Formats disponibles » pour les restrictions d’appareil.
Une fois que vous trouvez un livre Kindle disponible, sélectionnez Emprunter.
Lorsque vous empruntez un livre Kindle, vous pouvez l’envoyer vers Kindle en suivant les étapes ci-dessous.
Une fois que vous avez « livré » un livre Kindle de la bibliothèque à votre lecteur Kindle, il fonctionne comme n’importe quel autre livre Kindle.
- Installez l’application gratuite OverDrive à partir du magasin d’application de votre appareil ou overdrive.com et suivez les invites pour vous connecter.
- Se connecter à l’application OverDrive.
- Dans l’application, ouvrez la collection numérique de la bibliothèque.
- Allez à la page Emprunts (dans votre Compte dans la collection numérique de la bibliothèque). Si vous y êtes invité, connectez-vous.
- Sélectionnez Ajouter à l’application ou Télécharger qui se trouvent à côté du livre audio.
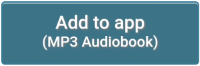
- Lorsque le livre audio est téléchargé, il se trouvera sur votre Étagère de livres dans l’application OverDrive.
- Installez l’application de bureau OverDrive à partir de overdrive.com.
- Ouvrez la collection de la bibliothèque numérique dans votre navigateur Web.
- Allez à votre page Emprunts (sous Compte). Si vous y êtes invité, connectez-vous.
- Sélectionnez Télécharger qui se trouve à côté du livre audio.
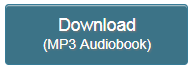
- Après avoir téléchargé le livre audio, vous pouvez le trouver dans votre bibliothèque média dans l’application dans l’application du logiciel de bureau. À partir de là, vous pouvez le graver sur un CD ou le transférer dans un lecteur MP3 ou un iPod.
- Glissez le doigt vers la droite sur la jaquette du livre pour reculer ou vers la gauche pour avancer. Plus vous glissez le doigt loin, plus la lecture avancera.
Remarque : Cette fonction est uniquement disponible dans Safari, Firefox et Chrome. - Cliquez ou appuyez sur la jaquette du livre pour afficher les boutons Saut et Lecture et masquer la ligne de temps.
- Utilisez
 pour ajouter des signets, surlignages et notes à un livre audio.
pour ajouter des signets, surlignages et notes à un livre audio. - Cliquez ou appuyez sur
 pour basculer entre des vitesses de lecture audio courantes. Glissez le bouton vers le bas pour sélectionner une vitesse plus précise.
pour basculer entre des vitesses de lecture audio courantes. Glissez le bouton vers le bas pour sélectionner une vitesse plus précise. - Cliquez ou appuyez sur
 pour définir une minuterie de veille de 30 minutes (par défaut). Glissez le bouton vers le bas pour sélectionner une minuterie de veille différente et en faire la durée par défaut.
pour définir une minuterie de veille de 30 minutes (par défaut). Glissez le bouton vers le bas pour sélectionner une minuterie de veille différente et en faire la durée par défaut. - Cliquez ou appuyez sur
 pour ajouter un signet.
pour ajouter un signet. - Appuyez en continu sur
 pendant la lecture audio pour enregistrer un surlignage. Lorsque vous relâchez
pendant la lecture audio pour enregistrer un surlignage. Lorsque vous relâchez  , les couleurs de surlignage s’affichent. Vous pouvez également Ajouter une note sur un passage surligné ou un signet.
, les couleurs de surlignage s’affichent. Vous pouvez également Ajouter une note sur un passage surligné ou un signet.
Pour télécharger des livres audio, vous pouvez installer le logiciel gratuit sur n’importe quel ordinateur ou appareil.
Sur un appareil mobile :
Vous avez besoin de l’application OverDrive pour télécharger des livres audio sur un appareil mobile. Si vous ne pouvez pas obtenir l’application Overdrive, vous pouvez écoutez des livres audio dans le navigateur de votre appareil en utilisant OverDrive Listen.
Pour télécharger des livres audio avec l’application OverDrive :
Sur un ordinateur Windows ou Mac :
Vous aurez besoin du logiciel de bureau OverDrive (qui n’est plus disponible pour l’installation) pour télécharger des livres audio sur un ordinateur. Si vous n’avez pas ce logiciel, vous pouvez écouter des livres audio dans votre navigateur en utilisant OverDrive Listen.
Pour télécharger des livres audio en utilisant le logiciel de bureau OverDrive :
Pour écouter des livres audio dans votre navigateur en utilisant OverDrive Listen, choisissez Écouter (dans votre navigateur) à partir de votre page Emprunts (sous votre Compte dans la collection de la bibliothèque numérique).
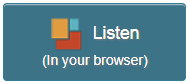
Vous pouvez utiliser OverDrive Listen sur presque tous les appareils pourvu que vous ayez une connexion active à Internet.
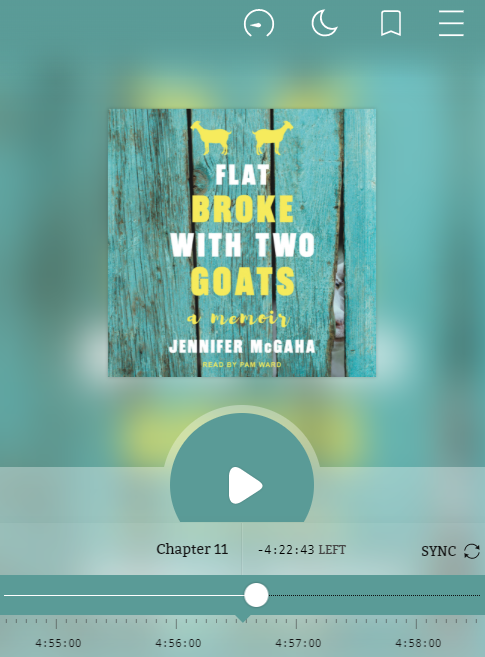
OverDrive Listen permet par exemple de faire un saut vers l’avant ou l’arrière dans le livre audio, de régler la vitesse de lecture audio, et d’ajouter des signets, notes et surlignages.
Avec OverDrive Listen, vous pouvez effectuer ce qui suit :
Les vidéos peuvent seulement être visionnées en continu et ne peuvent pas être téléchargées; par conséquent, vous aurez besoin d’une connexion Internet pour les regarder.
Remarque : comme les vidéos en continu peuvent consommer beaucoup de données, nous vous recommandons un visionnage par connexion Wi-Fi.
Une fois que vous avez emprunté une vidéo en continu, allez à votre page Emprunts (sous votre Compte dans la collection numérique de votre bibliothèque) et sélectionnez le bouton Lecture pour regarder la vidéo depuis votre navigateur Web.
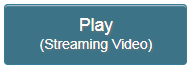
Ou, si vous utilisez l’application OverDrive, sélectionnez le bouton Ajouter l’application pour ajouter l’application de lecture de vidéos à l’Étagère de livres et la regarder à partir de là (pourvu que vous possédiez une connexion Internet).
- Sur le site Web d’Amazon, allez à votre page « Gestion de votre contenu et de vos appareils ».
- Trouvez le titre sous l’onglet « Contenu » et sélectionnez
 .
. - Sélectionnez Rendre ce livre, et sélectionnez ensuite Oui pour confirmer.
- Branchez votre liseuse à votre ordinateur.
- Ouvrez Adobe Digital Editions et sélectionnez Bibliothèque.
- Cliquez sur votre appareil sous « Appareils »
- Faites un clic droit (commande-clic pour un Mac) sur le livre numérique, puis cliquez sur Retourner l’élément emprunté.
- OverDrive pour Android, Chromebook et iOS : Sur l’Étagère de livres, appuyez en continu sur le titre et choisissez ensuite Rendre à la bibliothèque.
- OverDrive pour Windows 8 et 10 : Sur l’Étagère de livres de votre application, cliquez avec le bouton droit de la souris sur le titre ou faites-le glisser vers le bas, sélectionnez Supprimer/Rendre dans le ruban inférieur, puis sélectionnez Supprimer et rendre.
- OverDrive pour Windows (PC) : Sélectionnez le livre audio que vous voulez retourner, cliquez sur Supprimer, puis cliquez sur Supprimer/Rendre.
- Branchez votre liseuse à votre ordinateur.
- Ouvrez Adobe Digital Editions et sélectionnez Bibliothèque.
- Cliquez sur votre appareil sous « Appareils »
- Faites un clic droit (commande-clic pour un Mac) sur le livre numérique, puis cliquez sur Retourner l’élément emprunté.
Non. Les titres que vous avez empruntés sont automatiquement retournés à la date d’échéance.
Si vous voulez retourner un titre plus rapidement pour avoir de la place pour plus d’emprunts, vous pouvez le faire à partir de l’application ou du logiciel que vous avez utilisé pour le télécharger ou à partir de votre page Emprunts (sous votre Compte dans la collection de la bibliothèque numérique).
Vous pouvez retourner des titres en utilisant l’application ou le logiciel que vous avez utilisé pour les télécharger :
Amazon (pour des livres Kindle) :
Adobe Digital Editions (pour les livres numériques transférés aux liseuses) :
Application OverDrive
Adobe Digital Editions (pour les livres numériques transférés aux liseuses) :
Vous pouvez aussi retourner des titres directement à partir de la collection numérique de votre bibliothèque. Vous n’avez qu’à sélectionner le bouton Rendre le titre qui se trouve sous le titre dans votre page Emprunts (sous votre Compte dans la collection numérique de votre bibliothèque).
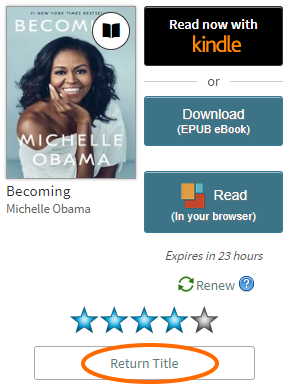
- À la page Emprunts de la bibliothèque, sélectionnez le lien Renouveler à côté du titre que vous souhaitez renouveler.
Remarque : Ce lien apparaît trois jours avant l’échéance prévue du titre. - Entrez et confirmez votre adresse courriel, puis cliquez sur Renouveler. Une copie du titre sera placée en réservation pour vous afin que vous puissiez l’emprunter à nouveau une fois que votre emprunt actuel arrive à échéance.
- Vous pouvez savoir que vous avez bien renouvelé un titre lorsque vous voyez une coche et le mot Renouvelé à côté du titre à votre page Emprunts.
- Lorsque votre emprunt actuel est à échéance, vous recevrez un avis par courriel et vous aurez trois jours pour emprunter le titre.
- Sur votre page Emprunts, sélectionnez le lien Renouveler à côté du titre que vous souhaitez emprunter à nouveau.
Remarque : Ce lien apparaîtra trois jours avant l’échéance prévue du titre. - Entrez et confirmez votre adresse courriel, puis cliquez sur Réserver.
- Vous pouvez savoir que vous avez bien renouvelé un titre lorsque vous voyez une coche et le mot Renouvelé à côté du titre à votre page Emprunts.
- Lorsque le titre devient disponible, vous recevrez un avis par courriel et aurez trois jours pour effectuer l’emprunt.
Lorsque vous renouvelez un titre numérique, vous pouvez emprunter le titre à nouveau lorsque votre emprunt actuel est arrivé à échéance.
Vous pouvez renouveler un titre à partir de trois jours avant la date d’échéance pourvu qu’il ne soit pas réservé. Si un titre est réservé, vous ne pouvez pas le renouveler, mais vous pouvez le demander à nouveau.
Les étapes suivantes vous permettront de renouveler un titre numérique :
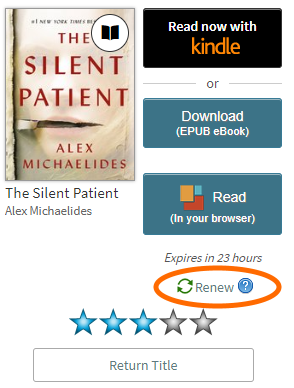
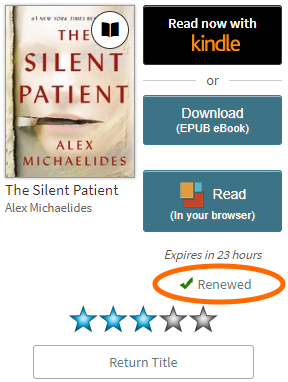
Veuillez prendre note que si vous téléchargez le titre sur votre ordinateur ou votre appareil, vous devrez le télécharger à nouveau à partir de votre page Emprunts lorsque vous le renouvelez. Si vous renouvelez un livre Kindle, vous devrez le retourner à partir de votre compte Amazon avant d’envoyer à nouveau le livre numérique à partir de votre page Emprunts à votre Kindle.
Si un titre que vous avez emprunté fait l’objet de réservations, vous ne pourrez pas le renouveler. À la place, vous pouvez utiliser le lien Renouveler pour le réserver afin de pouvoir le réserver à nouveau aussitôt qu’il redevient disponible.
Suivez les étapes suivantes pour demander un titre à nouveau :
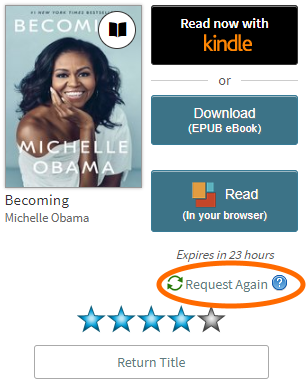
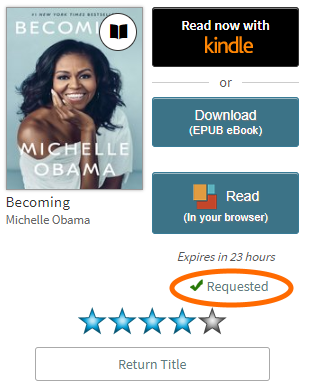
- Bougez votre souris sur un titre (ou appuyer sur le titre à partir d’un appareil mobile) et sélectionnez Réserver.
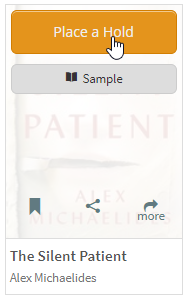
Ou, sélectionnez Plus pour voir les détails de la page du titre, puis sélectionnez Réserver. - Si vous y êtes invité, connectez-vous pour continuer.
- Entrez et confirmez votre adresse courriel, puis cliquez sur Réserver.
- Lorsque le titre devient disponible, vous recevrez un avis par courriel et aurez trois jours pour effectuer l’emprunt.
- Dans la collection numérique de la bibliothèque, cliquez ou appuyez sur Compte.
- Sélectionnez la page de vos Réservations.
- Sélectionnez le bouton Emprunter à côté de votre réservation disponible.
- Dans la collection numérique de la bibliothèque, cliquez ou appuyez sur Compte.
- Sélectionnez la page de vos Réservations.
- Sélectionnez Suspendre une réservation dans le menu « Options » à côté du titre.
- Choisissez le nombre de jours que vous désirez suspendre la réservation, puis sélectionnez Soumettre.
- Dans la collection numérique de la bibliothèque, cliquez ou appuyez sur Compte.
- Sélectionnez la page de vos Réservations.
- Sélectionnez Modifier l’adresse courriel à partir du menu déroulant Options qui se trouve à côté du titre qui nécessite une nouvelle adresse courriel pour l’avis de réservation.
- Entrez et confirmez votre nouvelle adresse courriel, puis cliquez sur Mettre à jour.
- Dans la collection numérique de la bibliothèque, cliquez ou appuyez sur Compte.
- Sélectionnez la page de vos Réservations.
- Sélectionnez Enlever une suspension dans le menu « Options » à côté du titre.
Si un titre n’est pas disponible, vous verrez un bouton Réserver à la place du bouton Emprunter. Suivez les étapes ci-dessous pour réserver un titre et recevoir un avis lorsqu’il devient disponible pour l’emprunt.
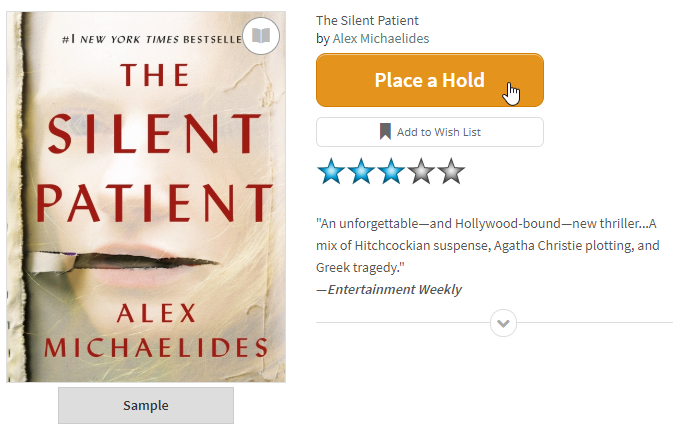
Vous pouvez voir vos réservations à votre page Réservations (sous votre Compte dans la collection numérique de la bibliothèque).
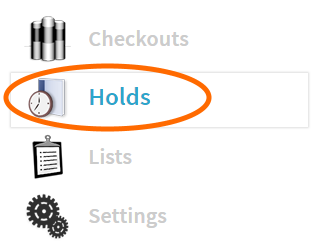
Suspendre une réservation vous laisse choisir une période pendant laquelle vous avancerez dans la liste des réservations d’un titre, mais le titre ne deviendra pas disponible à l’emprunt. Par exemple, vous pourriez souhaiter suspendre votre réservation d’un livre numérique populaire si vous arrivez près du haut de la liste de réservations de ce livre, mais que vous savez que vous ne pourrez pas le lire bientôt, car vous êtes au beau milieu d’un autre livre.
Pour suspendre une réservation :
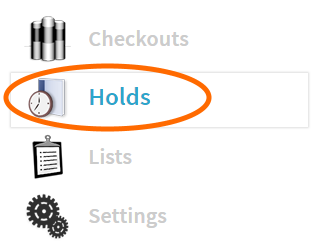
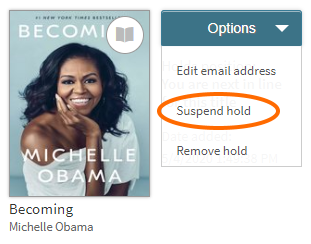
Suivez les étapes ci-dessous pour changer l’adresse courriel pour recevoir les avis au sujet des réservations.
Remarque : Vous devez mettre à jour votre adresse courriel pour les avis individuellement pour les réservations en cours. Une fois que vous mettez à jour une adresse courriel pour recevoir les avis concernant une réservation de titres, la nouvelle adresse devient l’adresse par défaut pour les réservations futures.
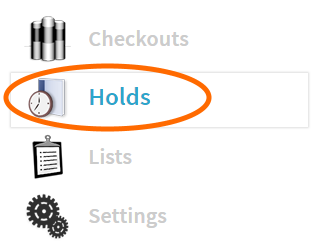
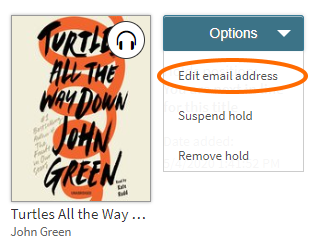
Si vous ne souhaitez pas attendre plus longtemps pour un titre, vous pouvez enlever la suspension :
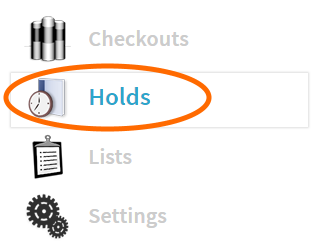
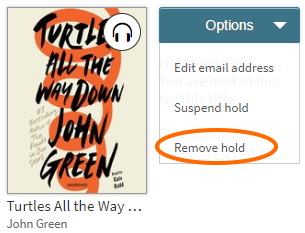
- Périodes de prêt : établissez une période de prêt par défaut pour chaque format offert dans la collection (peut comprendre les livres numériques, les livres audio et les vidéos).
- Niveau(x) de maturité : choisissez la plage du contenu que vous souhaitez voir en parcourant le site (par exemple, Contenu général Jeunesse à Adulte).
- Pages couvertures : sélectionnez Oui pour afficher les pages couvertures de livres pour adultes, ou sélectionnez Non pour les remplacer par une couverture neutre.
- Contraste élevé : rendra les contrastes du site élevés pour aider les utilisateurs ayant une déficience visuelle.
- Police Dyslexic : modifie la police du site pour les utilisateurs qui présentent de la dyslexie.
Vous pouvez utiliser la liste de souhait pour faire une liste des titres que vous voulez emprunter plus tard.
Pour ajouter un titre à votre liste de souhaits, survolez avec la souris (ou appuyez, sur un appareil mobile) n’importe quel titre et sélectionnez l’icône du ruban dans le coin inférieur gauche.
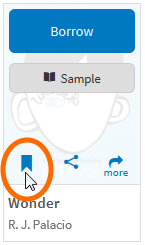
Lorsqu’un ruban rouge apparaît sur la couverture, le titre a été ajouté à votre liste de souhaits.
Vous pouvez trouver votre liste de souhaits complète dans la collection numérique de la bibliothèque sous Compte > Listes > Liste de souhaits.
Vous pouvez voir combien de titres de votre liste de souhaits sont disponibles à l’emprunt dans la case « Mon compte » de votre Compte. Cliquez sur le chiffre à côté de « Éléments disponibles de la liste de souhaits » ou appuyez dessus pour voir et emprunter les éléments disponibles de votre liste de souhaits.
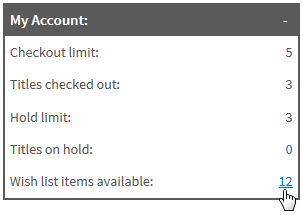
Pour évaluer un titre, cliquez ou appuyez sur les étoiles de votre page Emprunts (sous votre Compte dans la collection numérique de la bibliothèque) ou dans la page de détails d’un titre. Pour supprimer votre évaluation, cliquez ou tapez sur le X qui se trouve à côté des étoiles.
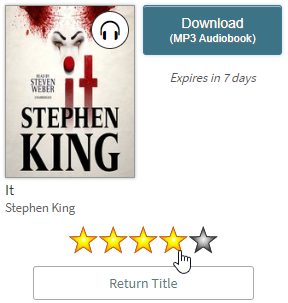
Vous trouverez tous les titres que vous avez évalués dans Compte > Listes > Titres évalués.
Sous votre Compte > Paramètres dans la collection numérique de la bibliothèque, vous pouvez établir des options pour ce qui suit :
Remarque : Vous ne pouvez pas utiliser les contrastes élevés et la police Dyslexic en même temps.
BESOIN D’AIDE SUPPLÉMENTAIRE?
Si vous utilisez l’application OverDrive, vous pouvez trouver de l’aide précise par appareil sous le menu Aide de l’application. Si vous avez des questions supplémentaires ou avez besoin d’aide avec votre carte de bibliothèque, veuillez communiquer avec la bibliothèque.

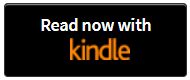
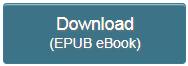
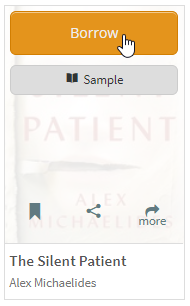 Vous pouvez également sélectionner Plus pour voir la page des détails du titre. À partir de là, sélectionnez Emprunter pour emprunter le titre.
Vous pouvez également sélectionner Plus pour voir la page des détails du titre. À partir de là, sélectionnez Emprunter pour emprunter le titre.
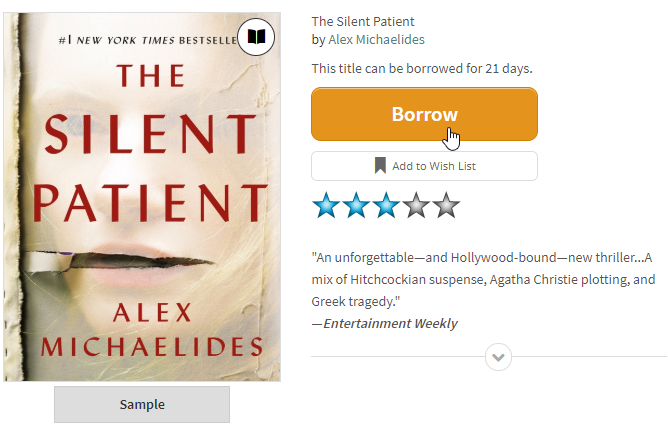
 pour ouvrir le menu. Dans le menu, vous trouverez ce qui suit :
pour ouvrir le menu. Dans le menu, vous trouverez ce qui suit :